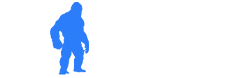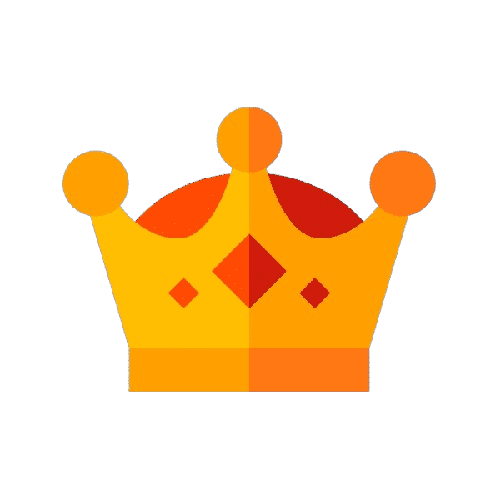Cómo personalizar el checkout de WooCommerce | editar los campos del formulario de pago
En este artículo, te mostraré cómo personalizar los campos del checkout de tu tienda en línea utilizando el plugin Checkout Field Editor. Con esta herramienta, podrás adaptar el formulario de pago según tus necesidades y simplificar el proceso de compra para tus clientes. Sigue los pasos a continuación para personalizar el checkout de WooCommerce.
Descargar e instalar el plugin Checkout Field Editor
Para comenzar, descarga el plugin Checkout Field Editor desde nuestra página web. Una vez que hayas descargado el archivo, ve a tu panel de administración de WordPress. Dirígete a «Plugins», luego selecciona «Añadir Nuevo» y elige la opción «Subir plugin». Selecciona el archivo descargado y haz clic en «Instalar ahora». Después de la instalación, activa el plugin.
Acceder a la configuración del plugin
En el panel de administración de WordPress, dirígete a la sección «WooCommerce» en el menú de la izquierda. Haz clic en esta opción para acceder a la configuración del plugin Checkout Field Editor. Aquí encontrarás los campos del formulario de facturación, envío y campos adicionales.
Personalizar los campos de facturación
En este ejemplo, nos centraremos en personalizar los campos de facturación del formulario de pago. Estos campos incluyen nombre, apellido, nombre de la empresa, dirección, ciudad, estado, código postal, teléfono y correo electrónico. Puedes seleccionar los campos que deseas eliminar o deshabilitar para simplificar el proceso de compra.
Deshabilitar o habilitar campos del formulario
Selecciona los campos que deseas deshabilitar y haz clic en el botón «Deshabilitar». Esto hará que los campos seleccionados aparezcan con menor opacidad y se distingan claramente de los campos activos. Luego, haz clic en «Guardar cambios» para aplicar la configuración.
Personalizar los campos restantes
Puedes personalizar los campos restantes seleccionando cada uno y ajustando su configuración. Puedes elegir el tipo de campo, como texto, contraseña o casilla de verificación. Además, puedes configurar la posición del campo, si es requerido u opcional. Es importante tener en cuenta la relevancia de cada campo y si es necesario para tu negocio.
Agregar nuevos campos
Si deseas agregar nuevos campos al formulario de pago, puedes hacerlo seleccionando la opción «Añadir nuevo campo». Elige el tipo de campo, asigna un nombre, selecciona su ubicación y define si es requerido u opcional. Sin embargo, en este ejemplo, nos centraremos en simplificar el formulario eliminando campos innecesarios.
Personalizar los campos adicionales
Si deseas personalizar los campos adicionales, como comentarios adicionales o instrucciones especiales, accede a la sección de «Opciones adicionales». Aquí puedes deshabilitar o habilitar los campos adicionales según tus preferencias.
PLUGINS
Y TEMAS
PREMIUM
2,99$