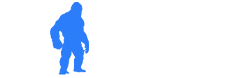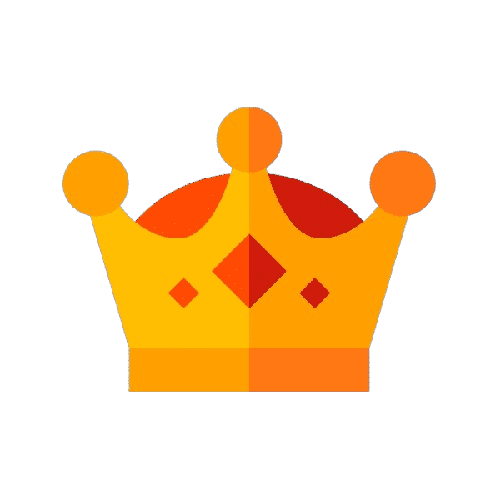Como agregar código al header o footer en tu WordPress | Plugin Header Footer Code Manager
Si estás buscando una manera eficiente de personalizar y gestionar el código en el header o footer de tu sitio web de WordPress, estás en el lugar adecuado. En este artículo, te mostraré cómo lograrlo utilizando el plugin Header Footer Code Manager. Con esta herramienta, podrás agregar fácilmente fragmentos de código, como Google Analytics, estilos CSS personalizados o scripts JavaScript, al header o al footer de tu sitio web.
Paso 1: Instalación y Activación del Plugin Header Footer Code Manager
Para comenzar, debes instalar y activar el plugin Header Footer Code Manager. Navega a la sección «Plugins» en tu panel de WordPress y haz clic en «Añadir Nuevo». Luego, busca el plugin ingresando «Header Footer Code Manager» en el campo de búsqueda. Una vez que encuentres el plugin, haz clic en «Instalar» y luego en «Activar Plugin» para ponerlo en funcionamiento.
Paso 2: Agregar un Nuevo Fragmento de Código
Una vez que el plugin esté activo, podrás empezar a agregar tus propios fragmentos de código al header o footer de tu sitio web. En el menú de WordPress, verás una nueva opción llamada «Header Footer Code». Haz clic en ella para acceder al panel de gestión.
Dentro del panel, selecciona «Añadir Nuevo Fragmento de Código». Aquí podrás darle un nombre descriptivo al fragmento de código que estás agregando. Luego, elige el tipo de fragmento de código que deseas agregar, que puede ser HTML, CSS o JavaScript.
Paso 3: Configurar la Ubicación y Visualización
Una vez seleccionado el tipo de código, podrás elegir si deseas mostrarlo en el header o footer de tu sitio web. También puedes optar por excluir el código de páginas o entradas específicas si es necesario. Luego, selecciona la ubicación exacta dentro del header o footer donde deseas que se muestre el código.
Además, puedes decidir en qué dispositivos específicos se debe mostrar el código, como escritorio, tabletas o dispositivos móviles. Por último, selecciona el estado del fragmento de código (activo o inactivo).
Paso 4: Añadir el Código y Actualizar
En la sección de «Fragmento de Código», podrás pegar el código que deseas agregar o escribirlo tú mismo según tus necesidades. Por ejemplo, puedes añadir códigos de seguimiento, estilos personalizados o cualquier otro fragmento que desees incluir en el header o footer.
Una vez que hayas completado el fragmento de código, asegúrate de hacer clic en el botón «Actualizar» para guardar tus cambios.
Paso 5: Administrar y Personalizar
Después de guardar el fragmento de código, puedes acceder a la lista de «Todos los Fragmentos de Código» dentro del panel del plugin. Desde aquí, podrás activar o desactivar los fragmentos de código según tus preferencias.
Conclusión
El plugin Header Footer Code Manager es una herramienta valiosa para cualquier propietario de un sitio web de WordPress que desee gestionar y personalizar los fragmentos de código en el header o footer. Desde scripts personalizados hasta seguimiento de analíticas, este plugin te brinda el control total sobre la inserción de código en tu sitio web de manera sencilla y eficaz. Aprovecha esta herramienta para optimizar y personalizar tu sitio web como desees.
PLUGINS
Y TEMAS
PREMIUM
2,99$