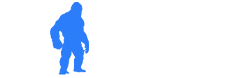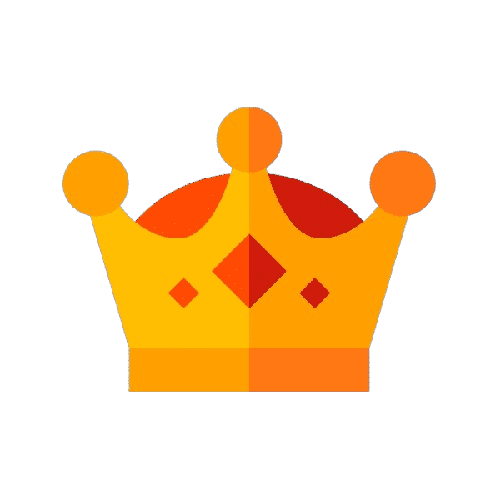Configurar Inventario en WooCommerce | Plugin Stock Manager
La gestión del inventario en tu tienda en línea es esencial para garantizar que siempre tengas suficientes productos disponibles para tus clientes. En este artículo, aprenderás cómo configurar el inventario en WooCommerce utilizando el plugin Stock Manager. Este plugin te permitirá manejar de manera eficiente tus existencias y recibir alertas cuando los productos estén por agotarse.
Paso 1: Instalación del Plugin Stock Manager
Comenzamos por asegurarnos de que WordPress esté instalado en tu sitio web. Luego, accede a «Plugins» en el panel de administración. Selecciona «Añadir Nuevo» y busca el plugin «Stock Manager». Una vez encontrado, haz clic en «Instalar» y luego en «Activar Plugin».
Paso 2: Configurar el Inventario de Productos
Para configurar el inventario de tus productos, dirígete a la sección de «Productos» en WooCommerce y selecciona un producto específico para editar. Una vez dentro, ve a la pestaña «Inventario». Aquí puedes gestionar las existencias del producto.
Paso 3: Definir la Cantidad de Existencias
En la sección de inventario, activa la opción «Administrar inventario». Luego, ingresa la cantidad disponible para ese producto en el campo correspondiente. Por ejemplo, si tienes 10 unidades disponibles, introdúcelo en este campo.
Paso 4: Ajustes para las Reservas
En la opción «Permitir reservas», elige la configuración que prefieras. Recomendamos seleccionar «Permitir pero se avisará al cliente». Esto permite a los clientes reservar productos agotados y recibir una notificación cuando estén disponibles nuevamente.
Paso 5: Umbral de Pocas Existencias
Configura el «Umbral de Pocas Existencias» estableciendo el punto en el que deseas recibir una alerta de que el producto se está agotando. Esto garantizará que siempre tengas suficiente stock para satisfacer la demanda.
Paso 6: Ajustes de Avisos
Configura el «Umbral de Pocas Existencias» estableciendo el punto en el que deseas recibir una alerta de que el producto se está agotando. Esto garantizará que siempre tengas suficiente stock para satisfacer la demanda.
Paso 7: Formato de Visualización
En «Formato de Visualización del Inventario», elige la opción que muestre la cantidad restante solo cuando sea baja. Esto proporcionará información relevante a los clientes en el momento adecuado.
Paso 8: Instalación del Plugin Stock Manager
Para una administración más eficiente del inventario, instala el plugin «Stock Manager». Ve a «Plugins», selecciona «Añadir Nuevo» y busca «Stock Manager». Después de instalarlo, activa el plugin.
Paso 9: Utilizar el Plugin Stock Manager
Ahora, en el panel, encontrarás la opción «Stock Manager». Aquí puedes ver una lista de todos los productos en tu tienda. Esta herramienta te permite gestionar fácilmente el inventario de cada producto, cambiar el estado de existencias y realizar ajustes.
Paso 10: Importación y Exportación
El plugin también ofrece la opción de importar y exportar datos de inventario. Esta característica es útil para administrar datos de inventario de manera conveniente y analizarlos.
Conclusión
Configurar y gestionar el inventario en WooCommerce es esencial para el éxito de tu tienda en línea. Con el plugin Stock Manager, puedes mantener un control eficiente de tus existencias, recibir alertas importantes y asegurarte de que tus clientes siempre tengan acceso a los productos que desean. Utiliza esta herramienta para optimizar la gestión de tu inventario y brindar una experiencia de compra sin problemas a tus clientes.
PLUGINS
Y TEMAS
PREMIUM
2,99$