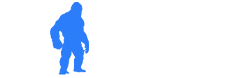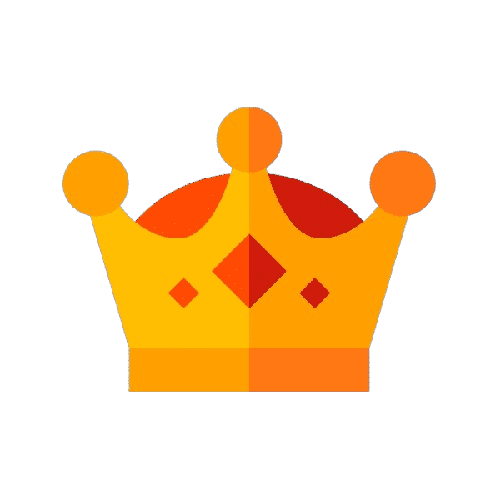Cómo Crear un Popup Gratis con Elementor
En este artículo, te mostraré cómo crear un popup o ventana emergente de forma gratuita utilizando Elementor, una herramienta popular de diseño web para WordPress. Aprenderás paso a paso cómo configurar y personalizar un popup atractivo utilizando Elementor y el complemento Premium Addons.
Instalar Elementor y el complemento Premium Addons
Antes de comenzar, asegúrate de tener Elementor instalado en tu sitio web de WordPress. Si aún no lo tienes, puedes descargarlo e instalarlo desde la sección de plugins de WordPress. Además, necesitarás el complemento Premium Addons para agregar funcionalidades adicionales a Elementor. Puedes encontrarlo en la sección de plugins, buscando «Premium Addons».
Crear una plantilla para el popup
Una vez que hayas instalado Elementor y Premium Addons, accede a la sección «Plantillas» en Elementor. Haz clic en «Añadir nueva» y selecciona «Sección» como tipo de plantilla. Asigna un nombre a la plantilla, por ejemplo, «Popup», y haz clic en «Crear plantilla». Aquí es donde diseñaremos el contenido del popup.
Personalizar el contenido del popup
Dentro del editor de Elementor, puedes agregar elementos como títulos, texto, imágenes y botones para personalizar el contenido de tu popup. Por ejemplo, puedes añadir un título llamativo, cambiar los colores del texto y del fondo, e incluir cualquier otro elemento visual que desees. Una vez que hayas personalizado el contenido del popup, haz clic en «Publicar» para guardar la plantilla.
Agregar el popup a una página utilizando Premium Addons
Ahora, dirígete a la página en la que deseas mostrar el popup y ábrela en el editor de Elementor. Busca el widget «Premium Caja Modal» dentro de la sección de widgets de Premium Addons. Arrastra y suelta este widget en el área de contenido de tu página.
Configurar el contenido y el disparador del popup
Dentro de las opciones del widget «Premium Caja Modal», puedes editar el contenido del popup en el campo «Contenido». Puedes escribir texto o personalizarlo aún más utilizando el editor de texto proporcionado. Además, puedes seleccionar la plantilla que creaste anteriormente en la sección «Contenido» para mostrar el diseño que hayas creado.
También puedes configurar el disparador del popup en la sección «Disparador». Puedes elegir que el popup se abra al hacer clic en un botón, una imagen, un texto o al abrir la página. Además, puedes ajustar el tiempo en segundos que deseas que transcurra antes de que se muestre el popup.
Personalizar el estilo y vista previa del popup
Dentro de las opciones de estilo del widget «Premium Caja Modal», puedes personalizar el aspecto del popup. Puedes cambiar el color de fondo, el estilo del título, el texto del botón y más. Experimenta con las opciones de estilo para lograr el diseño deseado.
Antes de finalizar, asegúrate de guardar y actualizar la página. Luego, puedes utilizar la opción de vista previa para verificar cómo se ve el popup y realizar ajustes adicionales si es necesario.
PLUGINS
Y TEMAS
PREMIUM
2,99$