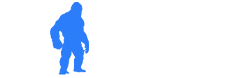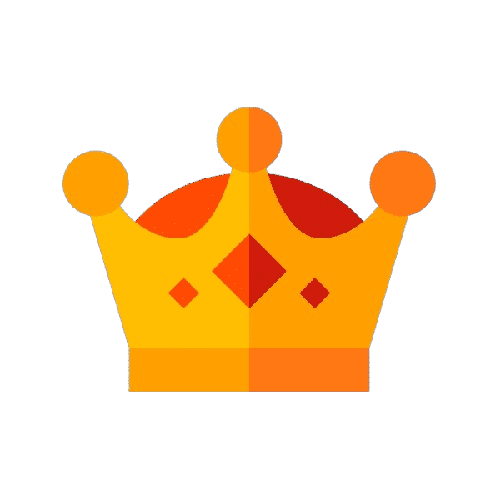Cómo Solucionar el ERROR 403 en WordPress
En este artículo, te mostraré cómo solucionar el error 403 en WordPress, que puede ocurrir al intentar acceder a tu sitio web. A través de algunas opciones comunes, podrás identificar y resolver este problema. Además, en nuestro sitio web encontrarás plugins y temas premium para personalizar y optimizar tu sitio web.
Verificar si un plugin está causando el error
En primer lugar, ingresa a tu hosting y accede al cPanel. Una vez en el cPanel, busca y abre el «Administrador de archivos». Recuerda que el diseño puede variar, pero las opciones que veremos son las más comunes y aplicables en la mayoría de los casos.
Para verificar si un plugin está causando el error, ve a la carpeta «public_html» y luego «wp-content». Aquí encontrarás la carpeta de plugins. Si deseas desactivar todos los plugins de una vez, sin tener que hacerlo individualmente desde WordPress, simplemente cambia el nombre de la carpeta de plugins agregando «.OLD» al final. Haz clic en «Renombrar».
Recarga tu sitio web y verifica si el error persiste. Si el error se soluciona, es probable que un plugin esté causando el problema. En ese caso, puedes cambiar nuevamente el nombre de la carpeta de plugins a su estado original e ingresar a WordPress para desactivar los plugins uno por uno. Al identificar el plugin que causa el error, puedes desinstalarlo o actualizarlo a una versión más reciente.
Verificar el archivo .htaccess
Si el error 403 no está relacionado con los plugins, otro paso que puedes seguir es verificar el archivo .htaccess. Este archivo es un archivo oculto y puedes encontrarlo en la carpeta «public_html». Si no puedes verlo, asegúrate de tener la opción para mostrar archivos ocultos activada en la configuración del cPanel.
Renombra el archivo .htaccess añadiendo «.OLD» al final del nombre y haz clic en «Renombrar». Luego, recarga tu sitio web para comprobar si el error se soluciona. Si el error desaparece, significa que el archivo .htaccess estaba causando el problema.
Accede a WordPress y ve a «Ajustes» y luego «Enlaces permanentes». Haz clic en «Guardar cambios». Esto generará un nuevo archivo .htaccess, mientras que el anterior con el nombre «.OLD» estará desactivado. Si tenías algún código personalizado en el archivo .htaccess anterior, puedes copiar esas partes de código y pegarlas en el nuevo archivo .htaccess. También puedes desactivar todos los plugins y volver a activarlos para que se genere automáticamente el código necesario en el nuevo archivo .htaccess.
Verificar los permisos de las carpetas
Si ninguna de las opciones anteriores soluciona el error 403, es posible que los permisos de las carpetas «wp-content» y «wp-admin» estén causando el problema. Haz clic derecho en cada una de estas carpetas, selecciona «Permisos» y asegúrate de que los permisos sean «755» para ambas. Si alguno de los números de permisos es diferente a «755», cámbialo para que coincida.
Si tienes dificultades para realizar estos cambios, te recomiendo ponerse en contacto con el soporte de tu hosting. Ellos podrán ayudarte a resolver el problema.
Conclusión
Solucionar el error 403 en WordPress puede ser un proceso sencillo siguiendo estos pasos. Recuerda verificar si un plugin está causando el problema, revisar el archivo .htaccess y verificar los permisos de las carpetas relevantes. Esperamos que esta guía haya sido útil para ti. No olvides visitar nuestro sitio web para más contenido y recursos de WordPress. ¡Hasta el próximo video!
PLUGINS
Y TEMAS
PREMIUM
2,99$